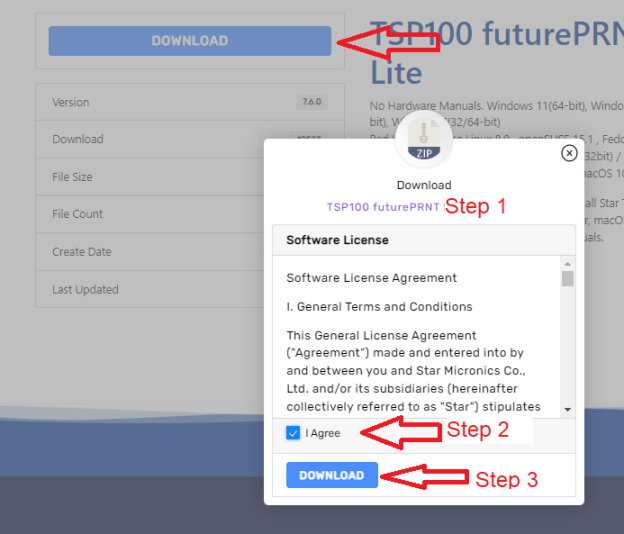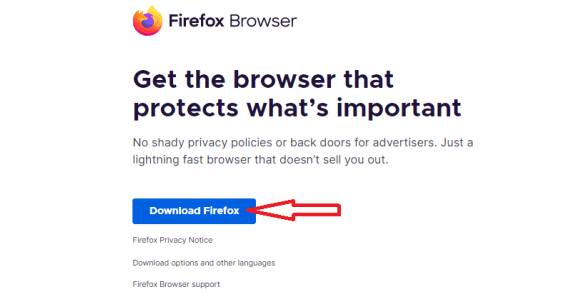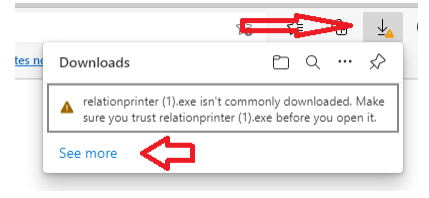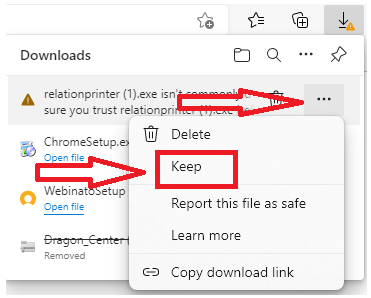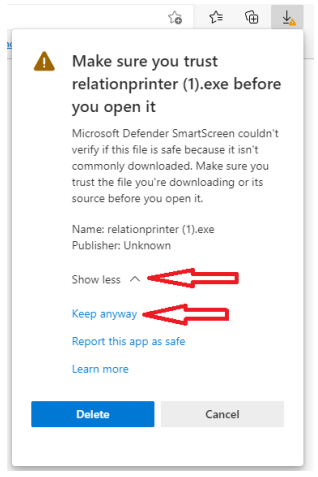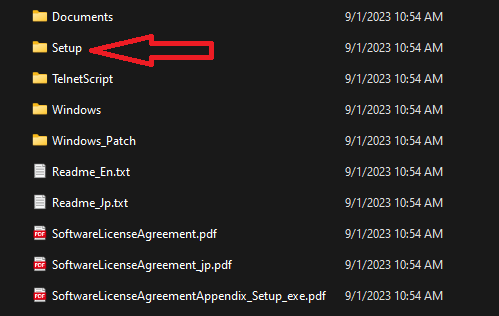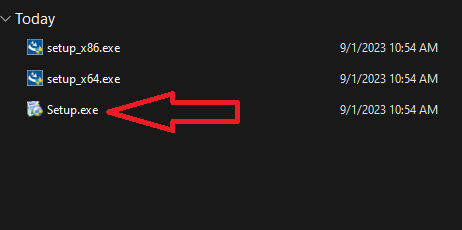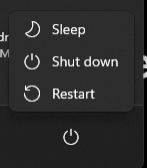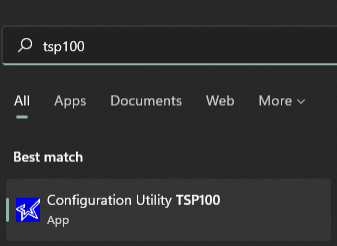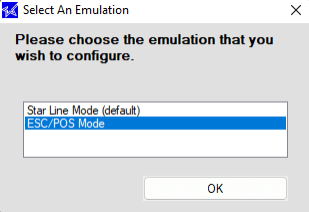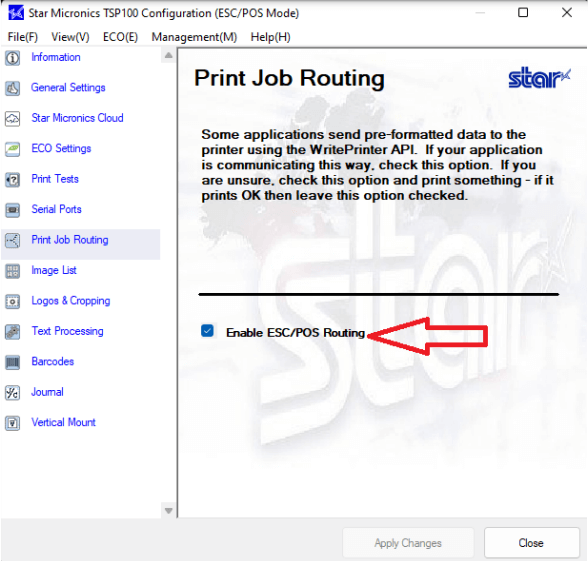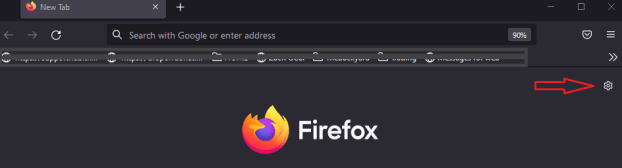Setting up a Computer for ThriftCart POS
Thank you for using ThriftCart! Below are the items we recommend that are compatible with ThriftCart. Some of the links on this site are affiliate links. This means that ThriftCart may earn a commission for recommending the products on this page. As an Amazon Associate I earn from qualifying purchases.
We recommend using an all-in-one touchscreen computer with ThriftCart. Here's why.
- Ease of Use: Touchscreen interfaces simplify interactions, making it easier for employees and volunteers to navigate the system quickly. This is especially beneficial in environments with high turnover or where volunteers may not be as tech-savvy.
- Space Efficiency: All-in-one systems combine the computer and monitor into a single unit, reducing the amount of space needed at checkout stations and making the setup more streamlined and less cluttered.
- Durability: These systems are often designed to withstand the rigors of a retail environment, including frequent use and potential spills, which can be common in busy thrift store settings.
- Enhanced Workflow: The touchscreen capability allows for faster data entry, particularly when adding inventory or processing transactions, which can improve overall efficiency and reduce checkout times.
- Versatility: They can be easily moved and reconfigured, which is useful in dynamic retail environments where the layout may change frequently based on inventory and store design needs.
We recommend getting a computer with an Intel i3 or faster processor and at least 8GB of RAM. Hard drive capacity is not important. A touchscreen at least 20 inches wide is ideal. Here is our current recommendation for a POS computer (paid link).
(If you already have a cash drawer, but just need a replacement cable, here is a cash drawer cable (paid link).
Below are the steps for setting up Windows, the Star TSP100 receipt printer, and configuring the cash drawer to open upon receipt printing. Please note that each computer may vary slightly, so the screenshots provided might not exactly match what you see on your screen. If you have any questions or need assistance, feel free to reach out to support@thriftcart.com. If you're setting up a new computer, ensure that the Windows setup is complete before proceeding with these steps.
Plugging in the Receipt Printer
ThriftCart only supports the Star TSP143IIIU receipt printer. Other brands or other model Star printers won't work. Ensure you have the proper printer before proceeding. Click here to buy the TSP143IIIU if you do not have it yet (paid link).
Most cash drawers using an RJ11/RJ12 cable work with ThriftCart. So, if you already have a cash drawer with an RJ11/RJ12 cable (looks like a landline phone cable), it'll probably work. If you don't have one yet, here is a cash drawer that has worked well for many of our clients (paid link).
- Unbox the Star TSP100 receipt printer and connect the USB cable from the printer to the computer.
- Plug the power cable from the back of the printer into a reliable power source.
- Connect the phone-style cable from the printer to the cash drawer.

Setting up the Computer
- Open the Start menu, type “Printers & Scanners,” and open the system settings application:
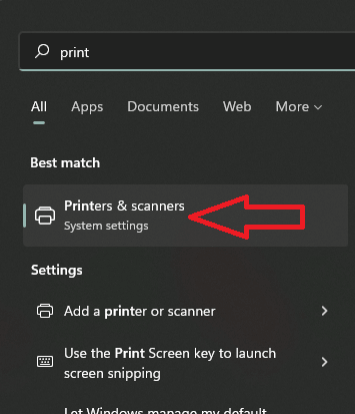
- Within the printer settings, remove all printers (except for the Star receipt printer if it is already listed).
- Some operating systems have a "Remove" button, while others may require right-clicking to see the "Remove" option.
- Open a web browser (on a new computer, this is often Microsoft Edge).
- Download the following three files:
Note: Your computer may flag the last file as a potential threat and block the download. Be sure to click “See more,” then the three dots, followed by “Keep,” and finally “Show more” and “Keep anyway.”
- Once all the files are downloaded, extract and install them:
- Open the Downloads folder (use the Start menu, type “Downloads,” or navigate to the File Explorer and select "Downloads" from the left menu).
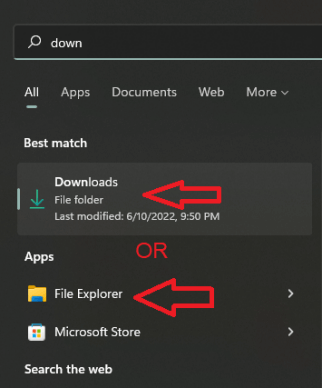
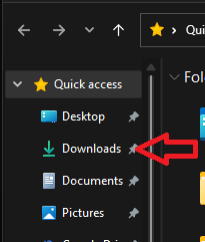
- Double-click on “Firefox Installer” and follow the prompts to install it. If prompted, set Firefox as your default browser.
Installing ThriftCart’s Printer Control Program
- Double-click on
relationprinter.exe:- Relationprinter Application
- This file might be recognized as harmful. To proceed with the installation:
- If Windows displays a security warning, click “Run anyway.”

- Windows protected your PC
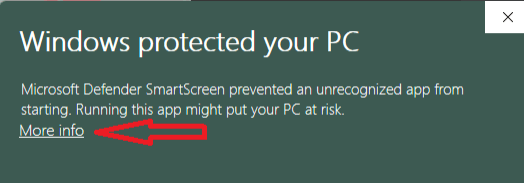
- Approve any prompts asking if you want to allow the program to make changes to your computer.
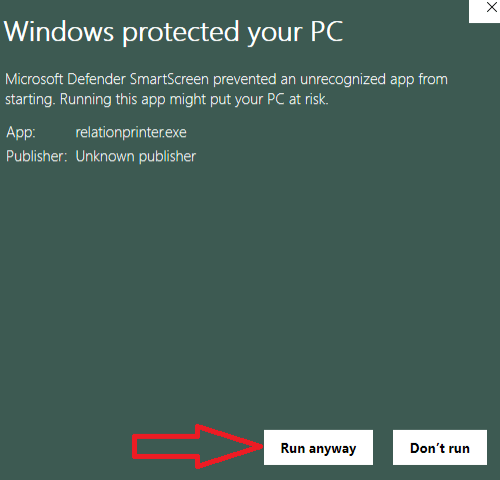
- If Windows displays a security warning, click “Run anyway.”
- Follow the prompts to complete the installation, then click “Finish.”
Extracting and Installing the Printer Driver
- Right-click on
tsp100_v770and select “Extract All…”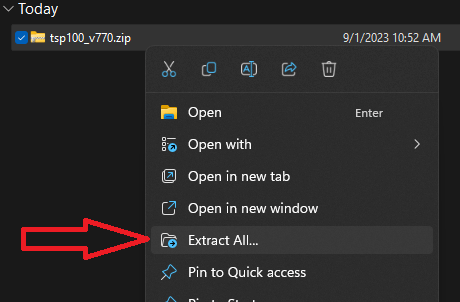
- Check the box for “Show extracted files when complete,” and then click “Extract.”
- Double-click the Setup folder:
- Double-click the Setup file:
Configuring the Star TSP100
- Restart the computer. Go to the Start menu, select "Power," and then choose "Restart":
- Open the Start menu, type “TSP100,” and run the configuration program. Allow the program to make changes to your computer:
- When prompted, run the program in “ESC/POS mode.” After a moment, the configuration screen will appear:
- Once it opens, click the menu option for “Print Job Routing,” check the box for “Enable ESC/POS Routing,” click “Apply Changes,” and then “Close.”
Configuring Firefox Browser Settings
- Open the Firefox browser:
- In a new tab, click the settings gear, select “Manage more settings,” and search for “pop-up”:
- Uncheck the box for “Block pop-up windows,” then close the settings tab.
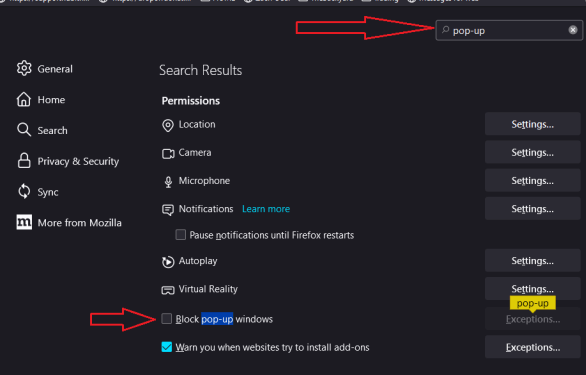
Connect the barcode scanner
Barcode scanners are optional, but are required if you will be printing labels and scanning barcodes.
Almost all USB barcode scanners are plug-and-play. So, just connect it to your POS computer, and it should start working.
NOTE: Most barcode scanners have a large number of settings. There is typically a paper manual that comes with the barcode scanner, and each setting has an associated barcode that you scan.
In particular, if the barcode scanner does not work out of the box, check to ensure that the return key is sent after scanning the barcode.
If there are errors scanning the barcode, try reducing the scan speed.
Here is a recommended wired barcode scanner (paid link) and Here is a recommended wireless barcode scanner (paid link).
Testing the Printer and Cash Drawer
- Open Firefox (or a new window if it was closed in the last step).
- Log in to your ThriftCart account and test a receipt print (either by conducting a test transaction or reprinting a previous transaction).
If you encounter any issues during these steps or the printer and cash drawer aren't functioning as expected, don’t hesitate to reach out to support@thriftcart.com for help.